In this tutorial, I will show you the steps I took to Create a
Colorful Abstract Photo Manipulation in Adobe Photoshop CS5. We will
apply some basic Photo Manipulation techniques such as layer blending
and masking, we will also practice some drawing techniques with Pen Tool
and Elilipse Tool.

Start working by creating a new document (Ctrl+N) in Adobe Photoshop with the size 1280px by 1024px (RGB color mode) at a resolution of 72 pixels/inch. Use the Paint Bucket Tool (G) to fill with #856D55 color the new background layer.
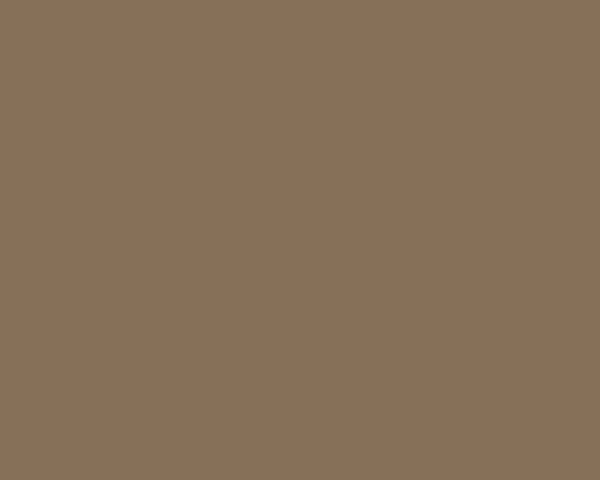
Create a new layer and take again the Paint Bucket Tool (G) to fill the new layer with grey color.
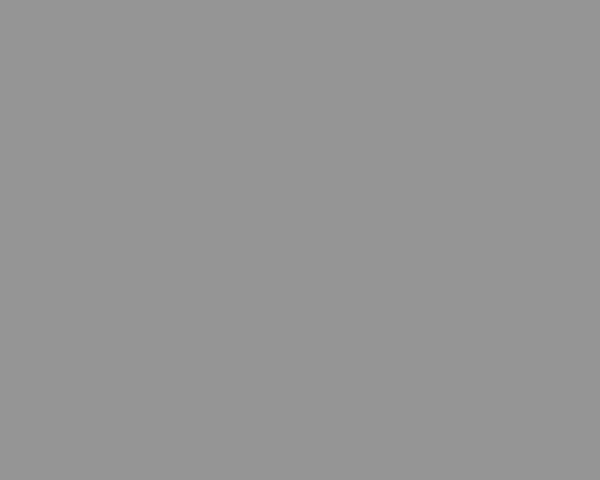
Apply on the grey layer the next filter: Filter > Noise > Add Noise.
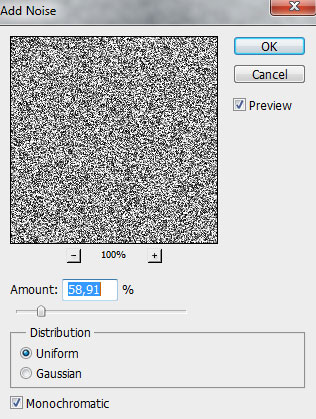
We’ve got the next result:
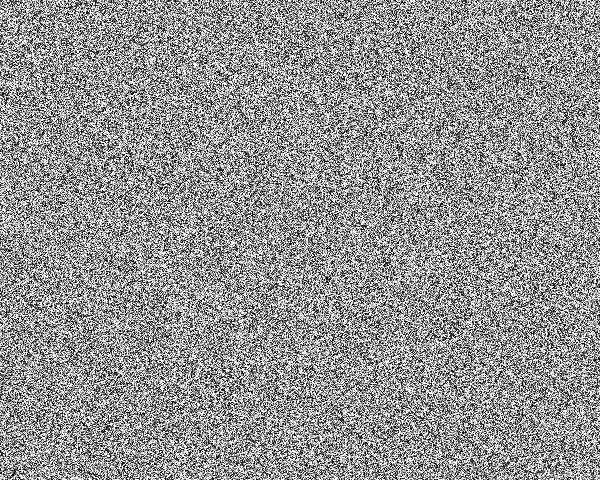
Set Fill to 60% for this layer and change the Blending mode to Divide.
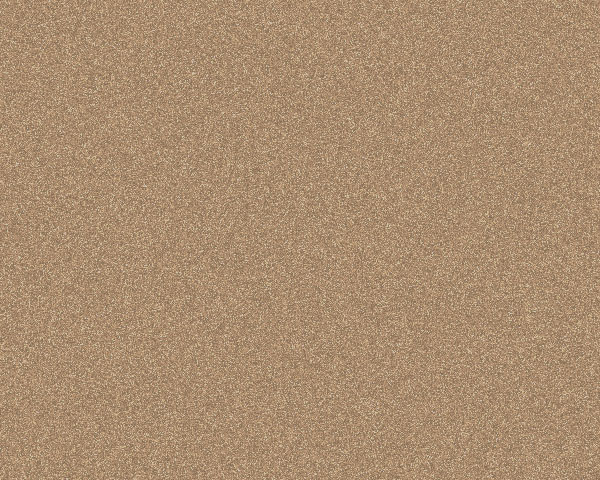
Insert the mask on the layer by choosing Add layer mask on the bottom part of the Layers panel and apply th next filter on the mask: Filter > Render > Clouds.
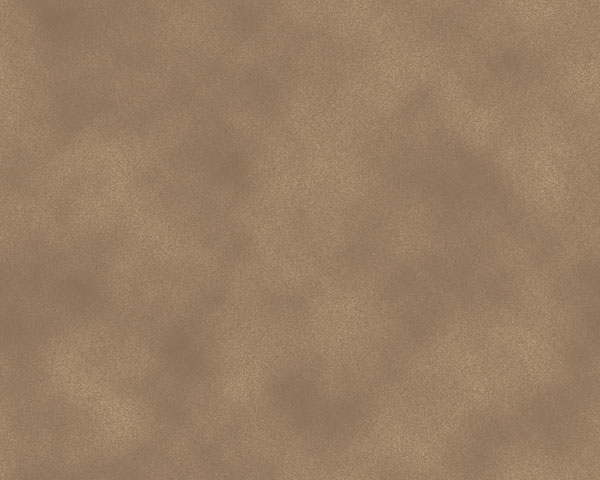
Find a stock photo with a model represented on it, I used this photo from Shutterstock. I would like to thank the author of this photo, or if you prefer, you can substitute similar image of your own.

Remove the background using your favorite tools like Pen Tool (P), Magic Wand Tool (W), Magnetic Lasso (L) or even a simple Filter>Extract and insert it on a new layer in our main document.

Create a new layer and select the Soft Round brush from Brush Tool (B).
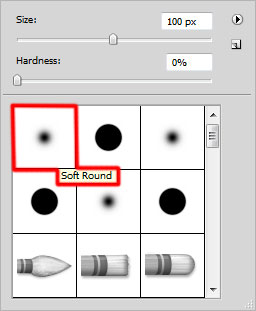
Use this brush to paint the background behind the model. The brush’s color is #CDBD9E.

Choose the Pen Tool (P), set the drawing mode on Shape Layers in Options bar and draw the next triangle as shown. The layer must be situated under the model’s layer.

Click on Add a layer style icon from bottom part of the Layers panel and select Gradient Overlay.
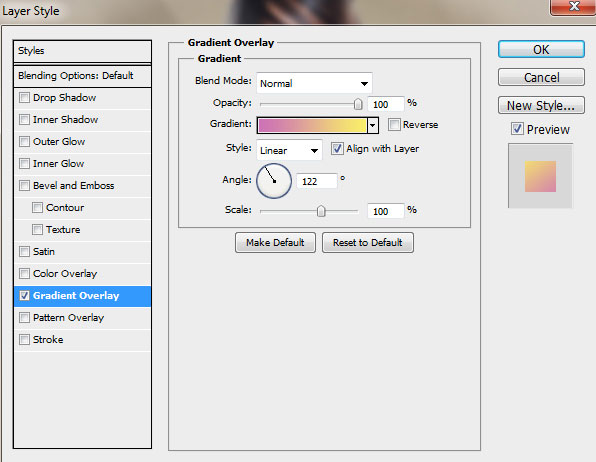
Click in the color bar to open the Gradient Editor and set the color stops as shown. Click OK to close the Gradient Editor dialog box.
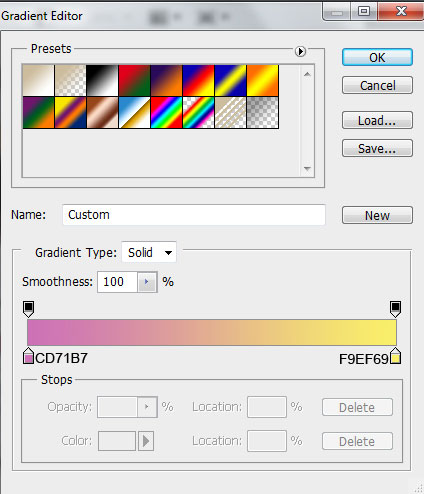
We’ve got the next result:

Now select the Ellipse Tool (U) to draw a small ellipse of the color #FEF49B.

Insert the mask on the ellipse layer by choosing Add layer mask on the bottom part of the Layers panel and choose the Soft Round brush of black color.
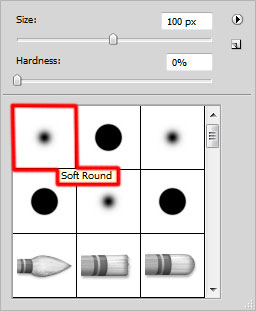
Paint in the mask using this brush to hide the next area on the ellipse to get the same result as on the picture below:

Applying the same methods, try to make two more ellipses of the same color. Place the layers under the model’s layer.

Using the Ellipse Tool (U), we’ll represent another ellipse which layer will be placed under the model’s one.

Set Fill to 0% for this layer and click on Add a layer style icon from bottom part of the Layers panel to select Gradient Overlay.
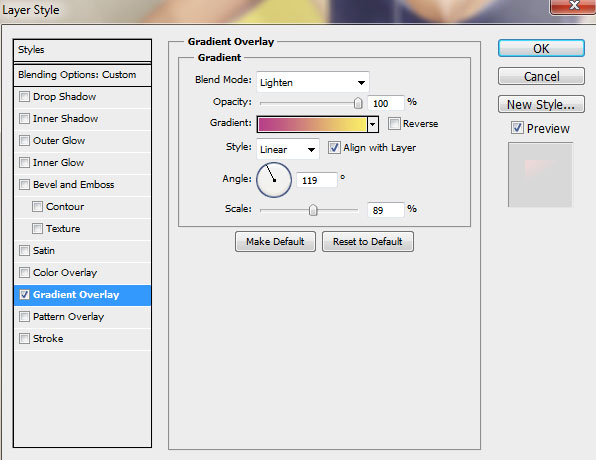
Click in the color bar to open the Gradient Editor and set the color stops as shown. Click OK to close the Gradient Editor dialog box.
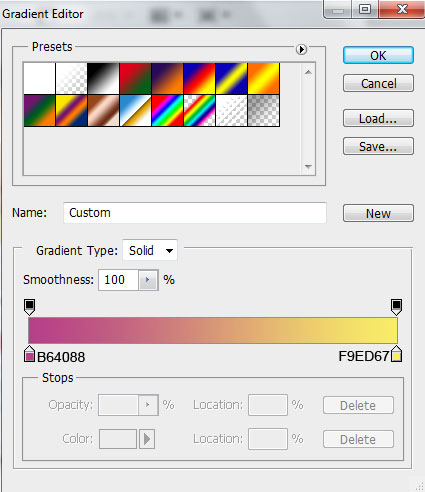
We’ve got the next result:

Create a new layer and select the Soft Round brush.
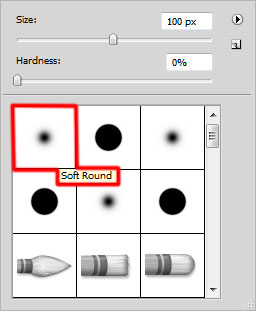
Use this brush to paint the canvas with white color (set brush Opacity to 10% in Options bar).

Create the next new layer and select again the Soft Round brush.
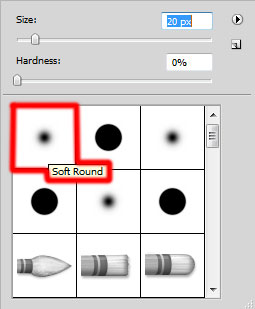
Use this brush to paint on the model several places with #F7EC9B color (brush Opacity – 20%).

Set the Blending mode for this layer to Overlay.

Hold down Alt (Windows) or Option (Mac OS) and click between the brush’s layer and the model’s layer in the Layers panel to create a clipping mask.

We’ve got the next result:

Click Create new fill or adjustment layer from bottom part of the Layers panel and click to Curves to adjust the curve shape as shown to make a little color corrections.

We’ve got the next result:

Hold down Alt (Windows) or Option (Mac OS) and click between layers in the Layers panel to create another clipping mask.

We’ve got the next result:

Click Create new fill or adjustment layer from bottom part of the Layers panel and click to Levels to adjust tonal range.

Adjust the white point with Levels Output slider. Output slider must be in the next position (0 and 114).

Hold down Alt (Windows) or Option (Mac OS) and click between layers in the Layers panel to create another clipping mask.

Insert the mask on the layer by choosing Add layer mask on the bottom part of the Layers panel and press CTRL+I to Inverse the color. Choose the Soft Round brush of white color.

Paint in the mask using this brush to hide out those places on the model which must be lighter, leaving the effect for the shadows’ zone.

Create a new layer and choose the Soft Round brush of black color (brush Opacity – 30%).

Use this brush to paint the model’s hair edges.

Hold down Alt (Windows) or Option (Mac OS) and click between layers in the Layers panel to create a clipping mask.

We’ve got the next result:

Create a new layer again and use the Paint Bucket Tool (G) to fill it with #B3A593 color.

Hold down Alt (Windows) or Option (Mac OS) and click between layers in the Layers panel to create a clipping mask. Choose the Soft Round brush of the color #94877C and paint the model on the marked zone.

Set Fill to 30% for this layer and change the Blending mode to Multiply.

Create a new layer and fill it with #EBE2D3 color, using the same tool.

Hold down Alt (Windows) or Option (Mac OS) and click between layers in the Layers panel to create a clipping mask. Paint the next zone with Soft Round brush the same way we did with the previous example.

Set Fill to 70% for this layer and change the Blending mode to Color.

Create a new layer and select the Soft Round brush of black color (brush Opacity – 10%).

Use this brush to make darker the canvas edges.

Use the Ellipse Tool (U) to represent a small ellipse of the color #FEF49B.

Insert the mask on the layer by choosing Add layer mask on the bottom part of the Layers panel and choose the Soft Round brush of black color (set Opacity to 70% in Options bar).

Paint in the mask using this brush to hide the next zones on the circle.

Use the same color and the same tool to represent the next ellipse.

Insert the mask and hide some zones on the ellipse as shown with Soft Round brush of black color (brush Opacity – 80%.

Create a new layer and select the Hard Round brush.

Use this brush to represent many small ellipses of the color #FCF29A (brush Opacity – 70%).

Make a copy of the last made layer containing the triangle. Choose after that the Free Transform (Ctrl+T) command and change the copies’ sizes, placing them as below. Change the Gradient Overlay style:

Click in the color bar to open the Gradient Editor and set the color stops as shown. Click OK to close the Gradient Editor dialog box.

We’ve got the next result:

Insert the mask on the layer by choosing Add layer mask on the bottom part of the Layers panel and choose the Soft Round brush of black color.

Paint in the mask using this brush to hide the next zones on the triangle as shown.

Make a copy of the recently made triangle’s layer. Remove the mask out of the layer’s copy and choose the Free Transform (Ctrl+T) command to change the copies’ sizes, placing them as below. Insert several changes on the Gradient Overlay style of the layer’s copy.

We’ve got the next result:

Insert the mask on the layer the same way we did before. Choose also the Soft Round brush of black color (brush Opacity – 15%).

Paint in the mask using this brush to hide out the next zones on the layer containing the triangle.

Make one more copy of the triangle’s layer and remove the mask out of the copy. Use the Free Transform (Ctrl+T) command to place the copy as on the next picture. Change the Gradient Overlay parameters.

We’ve got the next result:

Insert the mask on the layer again and use the same Soft Round brush of black color to hide out the next zones on the triangle’s layer.

Click Create new fill or adjustment layer from bottom part of the Layers panel and click to Curves to adjust the curve shape as shown to make a little color corrections.

We’ve got the next result:

Choose the Pen Tool (P), set the drawing mode on Shape Layers in Options bar and draw the next shape of white color as shown.

Set the Blending mode for this layer to Overlay.

Insert the mask on the layer by choosing Add layer mask on the bottom part of the Layers panel and then press CTRL+I to Inverse the color. Choose the Soft Round brush of white color.

Paint in the mask using this brush to hide out some zones on the rectangle’s layer the same way as it is shown on the picture.

Click Create new fill or adjustment layer from bottom part of the Layers panel and click to Curves to adjust the curve shape as shown to make a little color corrections.

We’ve got the next result:

Choose the Pen Tool (P), set the drawing mode on Shape Layers in Options bar and draw the next triangle as shown.

Set Fill to 0% for this layer and click on Add a layer style icon from bottom part of the Layers panel to select Stroke.

We’ve got the next result:

Using the same tool, we must represent another triangle of smaller size of the color #FEF49B. Set Fill to 80% for this layer.

Finally we have to create a new layerand draw a small circle using Hard Round brush of #835DA6 color.
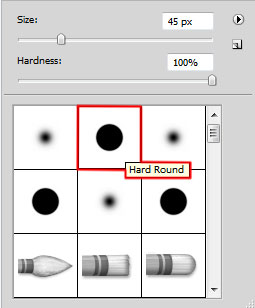
We’ve got the next result:

View full size here.
www.adobetutorialz.com
Final Image Preview

Start working by creating a new document (Ctrl+N) in Adobe Photoshop with the size 1280px by 1024px (RGB color mode) at a resolution of 72 pixels/inch. Use the Paint Bucket Tool (G) to fill with #856D55 color the new background layer.
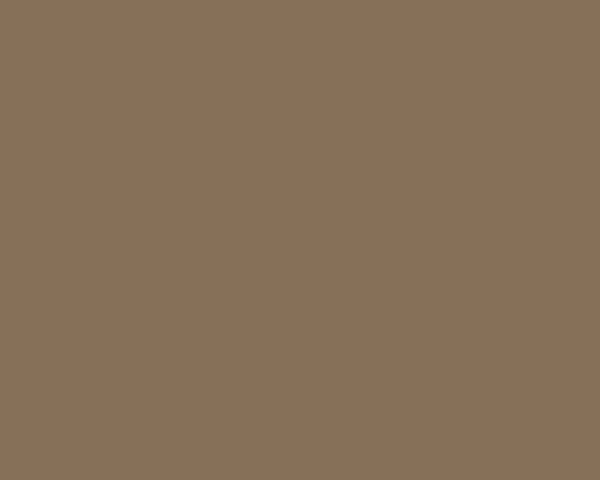
Create a new layer and take again the Paint Bucket Tool (G) to fill the new layer with grey color.
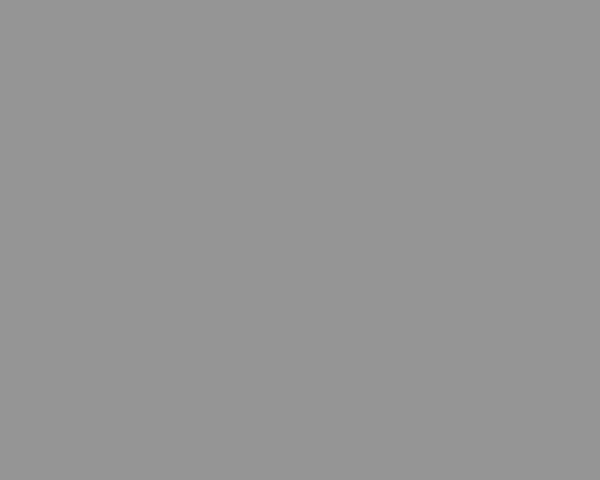
Apply on the grey layer the next filter: Filter > Noise > Add Noise.
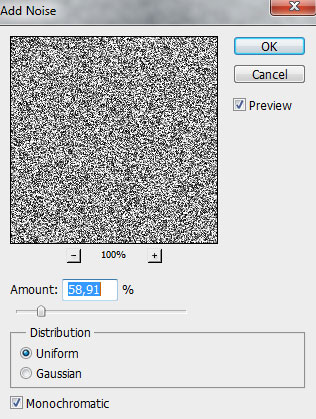
We’ve got the next result:
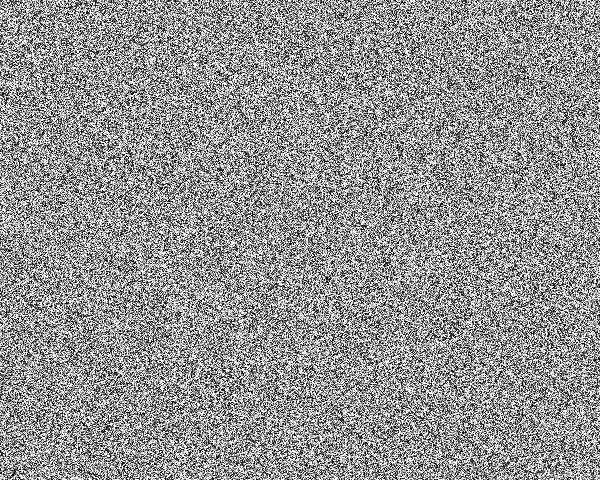
Set Fill to 60% for this layer and change the Blending mode to Divide.
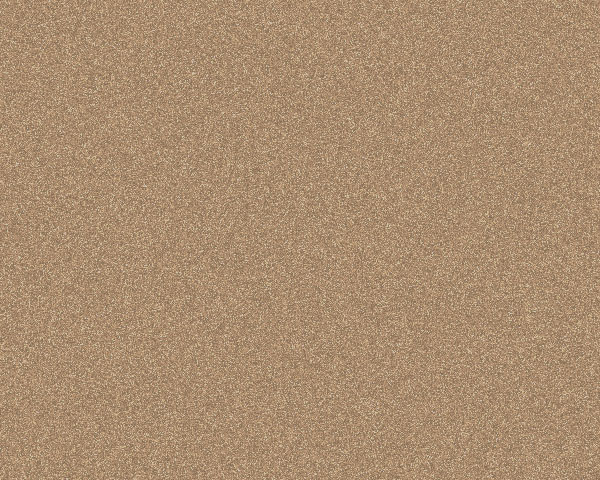
Insert the mask on the layer by choosing Add layer mask on the bottom part of the Layers panel and apply th next filter on the mask: Filter > Render > Clouds.
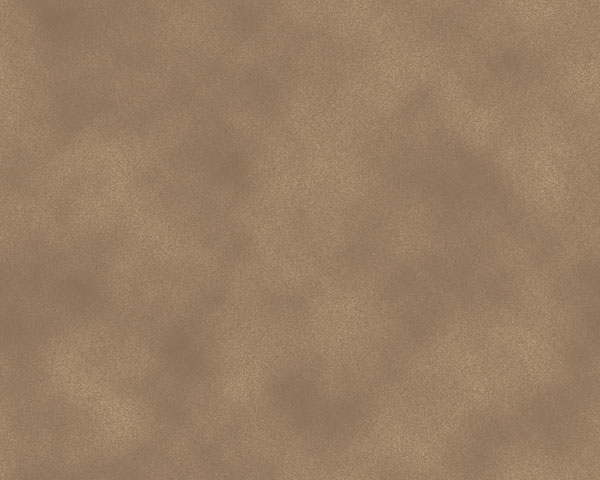
Find a stock photo with a model represented on it, I used this photo from Shutterstock. I would like to thank the author of this photo, or if you prefer, you can substitute similar image of your own.

Remove the background using your favorite tools like Pen Tool (P), Magic Wand Tool (W), Magnetic Lasso (L) or even a simple Filter>Extract and insert it on a new layer in our main document.

Create a new layer and select the Soft Round brush from Brush Tool (B).
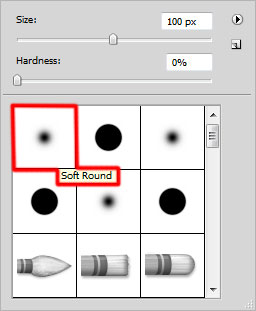
Use this brush to paint the background behind the model. The brush’s color is #CDBD9E.

Choose the Pen Tool (P), set the drawing mode on Shape Layers in Options bar and draw the next triangle as shown. The layer must be situated under the model’s layer.

Click on Add a layer style icon from bottom part of the Layers panel and select Gradient Overlay.
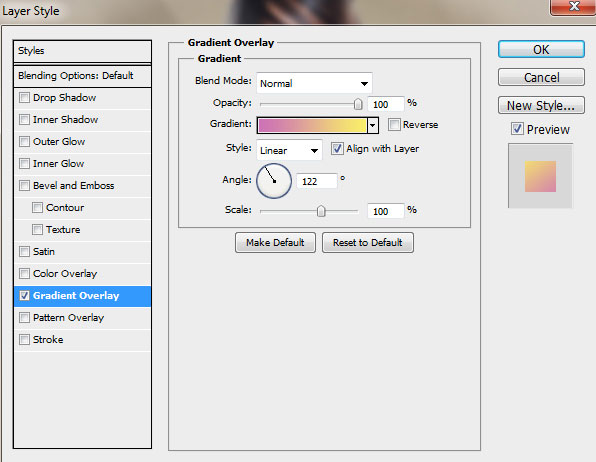
Click in the color bar to open the Gradient Editor and set the color stops as shown. Click OK to close the Gradient Editor dialog box.
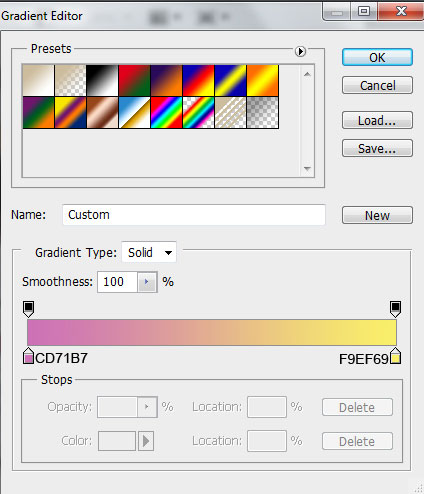
We’ve got the next result:

Now select the Ellipse Tool (U) to draw a small ellipse of the color #FEF49B.

Insert the mask on the ellipse layer by choosing Add layer mask on the bottom part of the Layers panel and choose the Soft Round brush of black color.
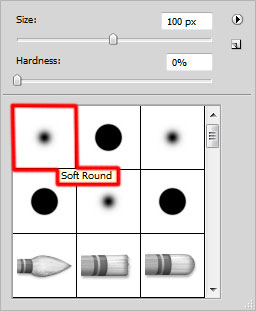
Paint in the mask using this brush to hide the next area on the ellipse to get the same result as on the picture below:

Applying the same methods, try to make two more ellipses of the same color. Place the layers under the model’s layer.

Using the Ellipse Tool (U), we’ll represent another ellipse which layer will be placed under the model’s one.

Set Fill to 0% for this layer and click on Add a layer style icon from bottom part of the Layers panel to select Gradient Overlay.
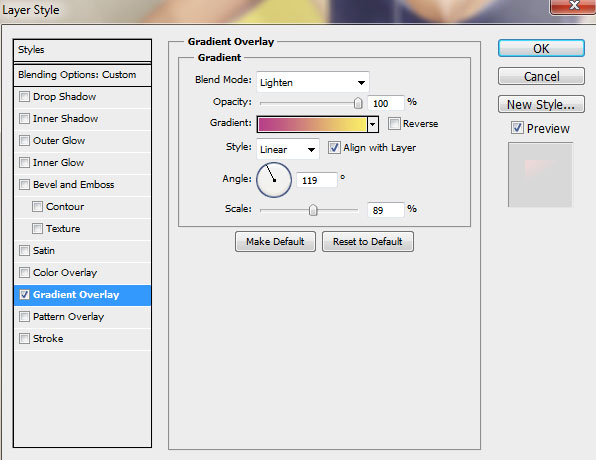
Click in the color bar to open the Gradient Editor and set the color stops as shown. Click OK to close the Gradient Editor dialog box.
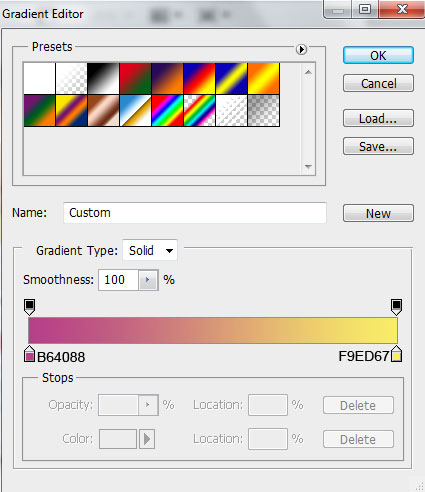
We’ve got the next result:

Create a new layer and select the Soft Round brush.
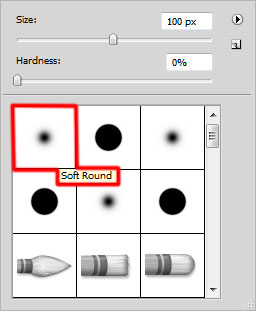
Use this brush to paint the canvas with white color (set brush Opacity to 10% in Options bar).

Create the next new layer and select again the Soft Round brush.
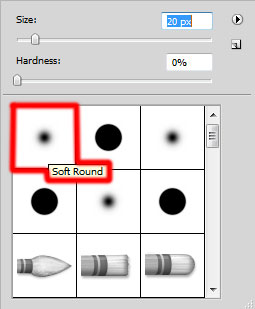
Use this brush to paint on the model several places with #F7EC9B color (brush Opacity – 20%).

Set the Blending mode for this layer to Overlay.

Hold down Alt (Windows) or Option (Mac OS) and click between the brush’s layer and the model’s layer in the Layers panel to create a clipping mask.

We’ve got the next result:

Click Create new fill or adjustment layer from bottom part of the Layers panel and click to Curves to adjust the curve shape as shown to make a little color corrections.

We’ve got the next result:

Hold down Alt (Windows) or Option (Mac OS) and click between layers in the Layers panel to create another clipping mask.

We’ve got the next result:

Click Create new fill or adjustment layer from bottom part of the Layers panel and click to Levels to adjust tonal range.

Adjust the white point with Levels Output slider. Output slider must be in the next position (0 and 114).

Hold down Alt (Windows) or Option (Mac OS) and click between layers in the Layers panel to create another clipping mask.

Insert the mask on the layer by choosing Add layer mask on the bottom part of the Layers panel and press CTRL+I to Inverse the color. Choose the Soft Round brush of white color.

Paint in the mask using this brush to hide out those places on the model which must be lighter, leaving the effect for the shadows’ zone.

Create a new layer and choose the Soft Round brush of black color (brush Opacity – 30%).

Use this brush to paint the model’s hair edges.

Hold down Alt (Windows) or Option (Mac OS) and click between layers in the Layers panel to create a clipping mask.

We’ve got the next result:

Create a new layer again and use the Paint Bucket Tool (G) to fill it with #B3A593 color.

Hold down Alt (Windows) or Option (Mac OS) and click between layers in the Layers panel to create a clipping mask. Choose the Soft Round brush of the color #94877C and paint the model on the marked zone.

Set Fill to 30% for this layer and change the Blending mode to Multiply.

Create a new layer and fill it with #EBE2D3 color, using the same tool.

Hold down Alt (Windows) or Option (Mac OS) and click between layers in the Layers panel to create a clipping mask. Paint the next zone with Soft Round brush the same way we did with the previous example.

Set Fill to 70% for this layer and change the Blending mode to Color.

Create a new layer and select the Soft Round brush of black color (brush Opacity – 10%).

Use this brush to make darker the canvas edges.

Use the Ellipse Tool (U) to represent a small ellipse of the color #FEF49B.

Insert the mask on the layer by choosing Add layer mask on the bottom part of the Layers panel and choose the Soft Round brush of black color (set Opacity to 70% in Options bar).

Paint in the mask using this brush to hide the next zones on the circle.

Use the same color and the same tool to represent the next ellipse.

Insert the mask and hide some zones on the ellipse as shown with Soft Round brush of black color (brush Opacity – 80%.

Create a new layer and select the Hard Round brush.

Use this brush to represent many small ellipses of the color #FCF29A (brush Opacity – 70%).

Make a copy of the last made layer containing the triangle. Choose after that the Free Transform (Ctrl+T) command and change the copies’ sizes, placing them as below. Change the Gradient Overlay style:

Click in the color bar to open the Gradient Editor and set the color stops as shown. Click OK to close the Gradient Editor dialog box.

We’ve got the next result:

Insert the mask on the layer by choosing Add layer mask on the bottom part of the Layers panel and choose the Soft Round brush of black color.

Paint in the mask using this brush to hide the next zones on the triangle as shown.

Make a copy of the recently made triangle’s layer. Remove the mask out of the layer’s copy and choose the Free Transform (Ctrl+T) command to change the copies’ sizes, placing them as below. Insert several changes on the Gradient Overlay style of the layer’s copy.

We’ve got the next result:

Insert the mask on the layer the same way we did before. Choose also the Soft Round brush of black color (brush Opacity – 15%).

Paint in the mask using this brush to hide out the next zones on the layer containing the triangle.

Make one more copy of the triangle’s layer and remove the mask out of the copy. Use the Free Transform (Ctrl+T) command to place the copy as on the next picture. Change the Gradient Overlay parameters.

We’ve got the next result:

Insert the mask on the layer again and use the same Soft Round brush of black color to hide out the next zones on the triangle’s layer.

Click Create new fill or adjustment layer from bottom part of the Layers panel and click to Curves to adjust the curve shape as shown to make a little color corrections.

We’ve got the next result:

Choose the Pen Tool (P), set the drawing mode on Shape Layers in Options bar and draw the next shape of white color as shown.

Set the Blending mode for this layer to Overlay.

Insert the mask on the layer by choosing Add layer mask on the bottom part of the Layers panel and then press CTRL+I to Inverse the color. Choose the Soft Round brush of white color.

Paint in the mask using this brush to hide out some zones on the rectangle’s layer the same way as it is shown on the picture.

Click Create new fill or adjustment layer from bottom part of the Layers panel and click to Curves to adjust the curve shape as shown to make a little color corrections.

We’ve got the next result:

Choose the Pen Tool (P), set the drawing mode on Shape Layers in Options bar and draw the next triangle as shown.

Set Fill to 0% for this layer and click on Add a layer style icon from bottom part of the Layers panel to select Stroke.

We’ve got the next result:

Using the same tool, we must represent another triangle of smaller size of the color #FEF49B. Set Fill to 80% for this layer.

Finally we have to create a new layerand draw a small circle using Hard Round brush of #835DA6 color.
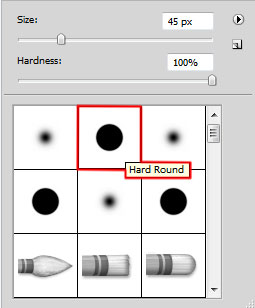
We’ve got the next result:

View full size here.
www.adobetutorialz.com

No comments:
Post a Comment